The Teradata Express Edition is a great chance to experiment with a fully functional Teradata System. It can be downloaded from https://downloads.teradata.com/download/database.
Regrettably, solely VMWare is the supported virtualization software. As a user of Oracle’s VirtualBox software, I endeavored to find a way to transform VMWare images into VirtualBox images.
After unpacking the zip file containing the Teradata Express Edition 14.10, you will find the three files needed by VMWare:
sda.vmdk, PDISK0.vmdk and PDISK1.vmdk
Changing the file format from VMWare to VirtualBox is relatively easy. The conversion process was tested with VirtualBox 4.3.10.
Complete the task by:
– Open a Windows shell (run the cmd command)
– change the current directory to where your VirtualBox software is installed. In my case, this is:
cd C:\Program Files\Oracle\VirtualBox
Execute the conversion program from the already installed VirtualBox. Be sure to convert both the Linux installation and the two virtual disks (VDISKs). The {PATH} variable must lead to the specific directory for extracting the Teradata Express Edition files.
VBoxManage {PATH}\sda.vmdk {PATH}\sda.vdi –format VDI
VBoxManage {PATH}\PDISK0.vmdk {PATH}\PDISK0.vdi –format VDI
VBoxManage {PATH}\PDISK1.vmdk {PATH}\PDISK1.vdi –format VDI
These commands generate VirtualBox images that can be added directly to VirtualBox. However, note that the converted images are significantly larger than the original VMware images. In my situation, the original files were roughly 11 GB; after conversion, they totaled over 31 GB.
After this conversion, I easily installed Teradata Express Edition 14.10 on Virtual Box.
Please don’t hesitate to inquire about the conversion and installation process if you have any additional questions.
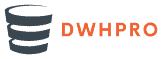

I also struggled to make TD-Express work in a VirtualBox environment until I found the fundamental flaw in my approach (after scrutinizing the vmx file provided in the download). Here are the steps I took to make TD-Express work with VB:
Latest Virtualbox install:
https://download.virtualbox.org/virtualbox/5.0.14/VirtualBox-5.0.14-105127-OSX.dmg
Latest TD-Express version (TDE 15.10.0.07 SLES 11 for VMware (40GB) w/Viewpoint):
https://downloads.teradata.com/download/license?destination=download/files/7671/196626/0/TDExpress15.10.0.7_Sles11_40GB_vp.7z&message=License%2520Agreement
Virtualbox config:
By default, VB sets up the disks as SATA
The TD-Express vmdk’s require SCSI
Steps to configure SCSI
Open VB
Create a new VM
Name: TD-Express
Type: Linux
Version: openSUSE (64-bit)
Memory size: Greater than 1GB
Hard disk: Do not add a virtual disk
Once created
Click “Storage” in the VB Manager
NOTE: Below steps can be performed with icons on the bottom of the manager window
Delete “Controller: SATA”
Add “SCSI Controller”
Add “hard disk”
Choose existing disk
Select “TDExpress15.10.0.7_Sles11_40GB_vp-disk1.vmdk” from the location you unzipped the TD- Express download
Repeat for *disk2, *disk3
Click OK
Start virtual from the VB Manager window!
Hi I followed the instructions, but I get only command line mode, not like windows OS and desktop icons. What do I need to wok it like windows?
Hi,
we followed the above mentioned steps for installing oracelbox and tdexpress but still when I start the virtual machine it is stopping at the below line
Console: VGA + 80*25
and virtual Linux instance has to open login popup windows which are not happening
Thanks,
Shankar
Hi Shankar,
I was facing the same situation and it could be very frustrating. I converted the image using ovftool from VMWare and also tried to attach the VM directly changing the Controller type and my VM always stuck on the same point as you with this irrelevant VGA text.
The solution was to change the virtualization in the system settings –> acceleration tab to “Hyper-V” and that did the trick.
I hope that helps.
Kind regards,
Paul
Hi Roland,
Thanks for your post.
I think the convertfromraw command is missing in the post.
VBoxManage convertfromraw {PATH}\sda.vmdk {PATH}\sda.vdi –format VDI.
Even after converting VMDKs to VDIs, and creating a new Linux 64 bit VM I cannot seem to get it working. I keep getting the “FATAL: Could not read from the boot medium! System halted.” message.
The way I am doing this is:
1. Create a Linux VM (tried selecting openSuse or other Linux 64 bit while creating) with no hard-drives
2. Add the 3 Teradata VDIs to the VM
Any hints will be appreciated.
Thanks,
Hitit