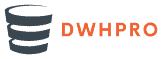This article outlines the procedure for migrating the Teradata Express Edition image from VMWare to a Level 1 hypervisor.
Teradata provides the Express Edition for download on different Level 2 hypervisors, including VirtualBox, VMWare, and UTM. However, this differs from Level 1 virtualization.
To run Teradata Express on a different server, you must install the operating system (such as Linux) and VMWare Player or VirtualBox. However, this may not be optimal due to limited resources, particularly main memory.
Port 1025 should be forwarded to the virtual machine for Teradata communication. Free versions of level 2 hypervisors have limited backup options for virtual machines. The benefits of a level 1 hypervisor, which runs directly on hardware instead of an operating system, should not be underestimated.
If you are currently utilizing Teradata Express Edition on VMWare Player, you can migrate it without any changes. If not, obtaining the image from the Teradata website is advisable.
https://downloads.teradata.com/download/database/teradata-express/vmware
We will utilize Proxmox as our level 1 hypervisor, which is ideal for consumer hardware and is available for free. It can be installed on any old computer that is no longer in use. The Proxmox homepage provides the minimum system requirements. Here is the download link for Proxmox:
https://www.proxmox.com/en/downloads/category/iso-images-pve
Instructions for installing Proxmox on your computer are available on the Proxmox website. If you require further assistance, kindly leave a comment or email me.
Prerequisites
The necessary software for this process varies depending on whether you use a Windows or Mac operating system. Fortunately, all required software is accessible at no cost.
For SSH access to the Proxmox server on Windows, I suggest utilizing Putty. Mac users can simply use the default terminal.
Furthermore, you need an SFTP client. On Windows, I recommend WinSCP. On Mac, I use the Forklift File Manager, but that’s a matter of taste:
https://winscp.net/eng/download.php
That’s all you need. So let’s start with the migration.
The Migration Process
After installing Proxmox, the first step is to copy the .vmdk files of your Teradata Express Edition virtual machine from your local PC to the Proxmox server. We do this in Windows using WinSCP (or any other SFTP client); there are countless clients to choose from on Mac.
The destination directory on the Proxmox server is /var/lib/vz/images
Below this path, you must create a directory that will hold your files. 109 is the directory I want to use for my virtual machine on the Proxmox server. You can choose, of course, any other number:
/var/lib/vz/images/109
In VMWare Player, your Teradata Express Edition consists of 3 disks:
VantageExpress17.20_Sles12-disk1.vmdk
VantageExpress17.20_Sles12-disk2.vmdk
VantageExpress17.20_Sles12-disk3.vmdkFirst, we upload these 3 files to our Proxmox server in our created directory. Next, we rename these files on the Proxmox Server how it is shown below:
vm-109-disk-1.vmdk
vm-109-disk-2.vmdk
vm-109-disk-3.vmdkIn Proxmox, we create a new virtual machine, “109” with enough memory (8GB is enough for Teradata, if you want to use Viewpoint, it should be 16GB).
When creating the virtual machine, make sure that the option “Do not use any media” is selected under the “OS” tab, and of course, as the operating system, you need to choose Linux. The disk size must be selected so that your VMWare disks have room. I have set 200GB. Depending on what you want to do with your Teradata, you can choose the space, larger or smaller. Memory size I would choose at least 8GB. I choose 2 sockets and 4 cores for the CPU in my installation.
You can leave the network settings as they are. The virtual machine will then be accessible on your home network. I went further and set port forwarding for 1025 on my router. So my Teradata is also accessible when I am not at home.
Next, you need to log in to ProxMox using SSH. On Mac, you can do this with Terminal; on Windows, you can use putty.
Go to the folder /var/lib/vz/images/109, where your vmdk files are located. We now need to convert them using the following command (local is the disk name in Proxmox, where you store your images. Ensure that it is the correct name in your case by going to the Proxmox menu Datacenter/Storage where all disks are listed)
qm importdisk 109 ./vm-109-disk-1.vmdk local --format qcow2
qm importdisk 109 ./vm-109-disk-2.vmdk local --format qcow2
qm importdisk 109 ./vm-109-disk-3.vmdk local --format qcow2Next, we must assign the new disks in qcow2 format to the virtual machine 109 in the “Hardware Tab”. You have to assign all 3 disks.
Important: To be able to start up Teradata, the disks must be defined as IDE disks, not SCSI. Otherwise you will not be able to boot into Teradata.
In the “Hardware Tab” there is also a menu called “Bios”. Please set the boot order so that the biggest of the 3 disks (the main disk containing SLES 12) has the highest priority.
We are done. When you start up the virtual machine in Proxmox, you will have a fully functional Teradata System up and running with all the cool features Proxmox and Level1 Hypervisors offer.
I know this was a lot of information, and you might get stuck during the process with some issues. Don’t hesitate to leave me a comment below this blog post, and I will help you.